Reading Time: 1 minutes
µ£¼Ńā¢ŃāŁŃé░Ńü¦Ńü»ŃĆüOpManagerŃü«ŃāōŃéĖŃāŹŃé╣ŃāōŃāźŃā╝Ńü½ŃüżŃüäŃü”ń┤╣õ╗ŗŃüŚŃüŠŃüÖŃĆé
ŃāōŃéĖŃāŹŃé╣ŃāōŃāźŃā╝Ńü»ŃāŹŃāāŃāłŃā»Ńā╝Ńé»Õø│ŃéÆŃā×ŃāŗŃāźŃéóŃā½Ńü¦õĮ£µłÉŃüÖŃéŗµ®¤ĶāĮŃü¦ŃüÖŃĆéŃé½Ńé╣Ńé┐Ńā×ŃéżŃé║ŃüŻŃü”ńĄÉµ¦ŗķøŻŃüŚŃüäŃéżŃāĪŃā╝ŃéĖŃüīŃüéŃéŗŃüŗŃééŃüŚŃéīŃü¬ŃüäŃü¦ŃüÖŃüīŃĆüÕ«¤Ńü»ń░ĪÕŹśŃü½õĮ£ŃéīŃüŠŃüÖ’╝üõĮ£µłÉµēŗķĀåŃéÆń░ĪÕŹśŃü½Ńüöń┤╣õ╗ŗŃüŚŃüŠŃüÖŃĆé
ŃāōŃéĖŃāŹŃé╣ŃāōŃāźŃā╝Ńü«õĮ£µłÉńö╗ķØóŃü»ŃĆüŃĆīŃā×ŃāāŃāŚŃĆŹŃé┐Ńā¢Ńü«ŃĆīŃāōŃéĖŃāŹŃé╣ŃāōŃāźŃā╝ŃĆŹ-ŃĆīŃāōŃéĖŃāŹŃé╣ŃāōŃāźŃā╝Ńü«Ķ┐ĮÕŖĀŃĆŹŃüŗŃéēĶĪ©ńż║Ńü¦ŃüŹŃüŠŃüÖŃĆé
Ńü»ŃüśŃéüŃü½ŃĆüŃāōŃéĖŃāŹŃé╣ŃāōŃāźŃā╝Ńü«ÕÉŹÕēŹŃéÆĶ©ŁÕ«ÜŃüŚŃüŠŃüÖŃĆéµ¼ĪŃü½ŃĆüĶāīµÖ»ńö╗ÕāÅŃéÆķüĖµŖ×ŃüŚŃüŠŃüÖŃĆéŃāćŃāĢŃé®Ńā½ŃāłŃü¦ŃüäŃüÅŃüżŃüŗĶāīµÖ»ŃüīÕɽŃüŠŃéīŃü”ŃüäŃüŠŃüÖŃüīŃĆüŃüŖÕ«óµ¦śńÆ░ÕóāŃüöŃü©Ńü«ŃāōŃāźŃā╝ŃéÆõĮ£ŃéŗŃü½Ńü»ńö©µäÅŃüŚŃü”ŃüŖŃüäŃü¤ĶāīµÖ»ńö╗ÕāÅŃéÆÕÅ¢ŃéŖĶŠ╝Ńü┐ŃüŠŃüÖŃĆé
ŌĆ╗ĶĪ©ńż║ŃüŚŃü¤ŃüäĶāīµÖ»ńö╗ÕāÅŃéÆõ║łŃéüµ║¢ÕéÖŃüŚŃü”ŃüŖŃüäŃü”ŃüÅŃüĀŃüĢŃüä’╝ü
ńÖ╗ķī▓ŃüĢŃéīŃü”ŃüäŃéŗĶŻģńĮ«Ńü«õĖĆĶ”¦ŃüŗŃéēŃāōŃéĖŃāŹŃé╣ŃāōŃāźŃā╝Ńü½ńÖ╗ķī▓ŃüÖŃéŗĶŻģńĮ«ŃéÆķüĖµŖ×ŃüŚŃü¤ÕŠīŃĆüĶāīµÖ»ńö╗ÕāÅŃü½ŃéóŃéżŃé│Ńā│ŃüīõĖ”Ńü╣ŃéēŃéīŃü”ŃüäŃéŗńö╗ķØóŃüīĶĪ©ńż║ŃüĢŃéīŃüŠŃüÖŃĆéŃüØŃéīŃü×ŃéīŃü«ŃéóŃéżŃé│Ńā│Ńü»ĶŻģńĮ«ŃéÆĶĪ©ŃüŚŃü”ŃüäŃüŠŃüÖŃĆéŃāēŃā®ŃāāŃé░’╝åŃāēŃāŁŃāāŃāŚŃü¦ĶŻģńĮ«Ńü«ŃéóŃéżŃé│Ńā│ŃéÆĶāīµÖ»ńö╗ÕāÅõĖŖŃü«ĶĪ©ńż║ŃüŚŃü¤ŃüäõĮŹńĮ«Ńü½ń¦╗ÕŗĢŃüŚŃüŠŃüÖ’╝ü
õĖŗÕø│Ńü¦Ńü»ÕĘ”õĖŖŃü½6ŃüżŃüéŃüŻŃü¤ŃéóŃéżŃé│Ńā│’╝łĶŻģńĮ«’╝ēŃü«ŃüåŃüĪ3ŃüżŃéÆÕÅ│õĖŗŃü«ÕÉäķāĮķüōÕ║£ń£īŃü«õĮŹńĮ«Ńü½ŃāēŃā®ŃāāŃé░’╝åŃāēŃāŁŃāāŃāŚŃü¦ń¦╗ÕŗĢŃüŚŃüŠŃüŚŃü¤ŃĆé’╝łŃü¬ŃüŖŃĆüõĖŗÕø│Ńü¦Ńü»ĶŻģńĮ«ÕÉŹŃéÆķØ×ĶĪ©ńż║Ńü½ŃüŚŃü”ŃüäŃüŠŃüÖŃüīŃĆüŃĆīŃā®ŃāÖŃā½Ńü«ĶĪ©ńż║ŃĆŹŃü«ŃāüŃé¦ŃāāŃé»Ńā£ŃāāŃé»Ńé╣Ńü½ŃāüŃé¦ŃāāŃé»ŃéÆÕģźŃéīŃéŗŃüōŃü©Ńü¦ĶŻģńĮ«ÕÉŹŃéÆĶĪ©ńż║Ńü¦ŃüŹŃüŠŃüÖŃĆé’╝ē
ŃüŠŃü¤ŃĆüŃāōŃéĖŃāŹŃé╣ŃāōŃāźŃā╝Ńü¦Ńü»ŃéóŃéżŃé│Ńā│ŃéÆĶżćµĢ░ķüĖµŖ×Ńü¦ŃüŹŃĆüĶŻģńĮ«Ńü«ŃāŚŃāŁŃāæŃāåŃéŻŃü¬Ńü®ŃéÆõĖƵŗ¼Ńü¦Ķ©ŁÕ«ÜŃü¦ŃüŹŃüŠŃüÖŃĆé
ĶżćµĢ░ķüĖµŖ×ŃüŚŃü¤ÕŠīŃĆüµ¼ĪŃü«ŃéłŃüåŃü¬Ńé”ŃéŻŃā│ŃāēŃé”ŃüīĶĪ©ńż║ŃüĢŃéīŃüŠŃüÖŃĆéŃĆīĶŻģńĮ«Ńü«ŃāŚŃāŁŃāæŃāåŃéŻŃĆŹŃéÆŃé»Ńā¬ŃāāŃé»ŃüŚŃüŠŃüÖŃĆé
ĶŻģńĮ«Ńü«ŃāŚŃāŁŃāæŃāåŃéŻŃü¦Ńü»ŃĆüŃā®ŃāÖŃā½Ńü«ĶĪ©ńż║Ńā╗ķØ×ĶĪ©ńż║ŃĆüŃā®ŃāÖŃā½Ńü«ĶāīµÖ»ŃĆüŃāĢŃé®Ńā│ŃāłŃéäŃāĢŃé®Ńā│ŃāłŃéĄŃéżŃé║Ńü¬Ńü®ŃéÆĶ©ŁÕ«ÜŃü¦ŃüŹŃüŠŃüÖŃĆéĶŻģńĮ«ŃüöŃü©Ńü½ŃéóŃéżŃé│Ńā│ŃéÆĶĪ©ńż║ŃüŚŃü¤ŃüäÕĀ┤ÕÉłŃĆüŃéóŃéżŃé│Ńā│Ķ©ŁÕ«ÜŃü¦ŃĆīĶŻģńĮ«ŃéóŃéżŃé│Ńā│ŃĆŹŃéÆķüĖµŖ×ŃüŚŃüŠŃüÖŃĆé’╝łŃüŠŃü¤ŃĆüŃé½Ńé╣Ńé┐ŃāĀŃéóŃéżŃé│Ńā│Ńü¦ŃééŃéóŃéżŃé│Ńā│ŃéÆķüĖµŖ×Ńü¦ŃüŹŃüŠŃüÖ’╝ü’╝ē
ŃüōŃéīŃü½ŃéłŃéŖŃĆüĶŻģńĮ«Ńü½ķü®ńö©ŃüĢŃéīŃü”ŃüäŃéŗĶŻģńĮ«ŃāåŃā│ŃāŚŃā¼Ńā╝ŃāłŃü¦Ķ©ŁÕ«ÜŃüĢŃéīŃü”ŃüäŃéŗŃéóŃéżŃé│Ńā│ŃüīĶĪ©ńż║ŃüĢŃéīŃéŗŃéłŃüåŃü½Ńü¬ŃéŖŃüŠŃüÖŃĆéŃü¤Ńü©ŃüłŃü░ŃĆüWindowsŃü½Ńü»WindowsŃü«ŃéóŃéżŃé│Ńā│ŃĆüLinuxŃü½Ńü»LinuxŃü«ŃéóŃéżŃé│Ńā│ŃüīĶĪ©ńż║ŃüĢŃéīŃüŠŃüÖŃĆé
ŃüØŃü«õ╗¢ŃĆüŃāōŃéĖŃāŹŃé╣ŃāōŃāźŃā╝ńĘ©ķøåńö╗ķØóŃü«õĖŖķā©Ńü½ŃüéŃéŗÕÉäŃéóŃéżŃé│Ńā│Ńü¦ŃüĢŃüŠŃü¢ŃüŠŃü¬Ķ©ŁÕ«ÜŃéÆĶĪīŃüłŃüŠŃüÖŃĆé
ŃĆīŃā¬Ńā│Ńé»Ńü«Ķ┐ĮÕŖĀŃĆŹŃü¦Ńü»ĶŻģńĮ«ķ¢ōŃü½ŃéżŃā│Ńé┐Ńā╝ŃāĢŃé¦Ńā╝Ńé╣Ńü«Ńā¬Ńā│Ńé»ŃéÆĶ©ŁÕ«ÜŃü¦ŃüŹŃüŠŃüÖ’╝łõĖŗÕø│’╝ēŃĆéŃüŠŃü¤ŃĆüŃĆīŃéĘŃā¦Ńā╝ŃāłŃé½ŃāāŃāłŃü«Ķ┐ĮÕŖĀŃĆŹŃü¦Ńü»ŃĆüŃāōŃéĖŃāŹŃé╣ŃāōŃāźŃā╝ķ¢ōŃü½Ńā¬Ńā│Ńé»ŃéÆĶ©ŁÕ«ÜŃü¦ŃüŹŃüŠŃüÖŃĆéŃéĘŃā¦Ńā╝ŃāłŃé½ŃāāŃāłµ®¤ĶāĮŃü»ŃĆüŃāōŃéĖŃāŹŃé╣ŃāōŃāźŃā╝Ńü¦ķÜÄÕ▒żµ¦ŗķĆĀŃéÆĶĪ©ńÅŠŃüŚŃü¤ŃüäÕĀ┤ÕÉłŃü½Õł®ńö©Ńü¦ŃüŹŃüŠŃüÖŃĆé
ŃüäŃüŗŃüīŃü¦ŃüŚŃéćŃüåŃüŗ’╝¤µäÅÕż¢Ńü©ń░ĪÕŹśŃü½ŃāōŃāźŃā╝ŃéÆŃé½Ńé╣Ńé┐Ńā×ŃéżŃé║õĮ£µłÉŃü¦ŃüŹŃéŗŃéōŃü¦ŃüÖŃéł’╝ü
Ńü¬ŃüŖŃĆüŃāōŃéĖŃāŹŃé╣ŃāōŃāźŃā╝Ńü«Ķ®│ń┤░Ńü»õ╗źõĖŗŃü«ŃāÜŃā╝ŃéĖŃéÆŃüöÕÅéńģ¦ŃüÅŃüĀŃüĢŃüäŃĆé
http://www.manageengine.jp/products/OpManager/network-diagram.html
OpManagerŃü«ŃāĆŃé”Ńā│ŃāŁŃā╝ŃāēŃāÜŃā╝ŃéĖ
http://www.manageengine.jp/products/OpManager/download.html


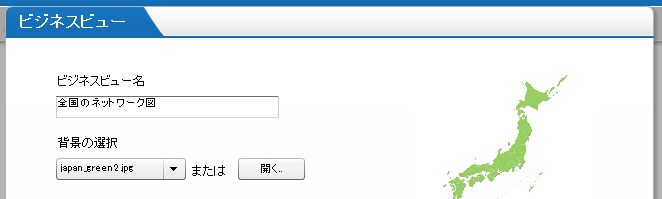


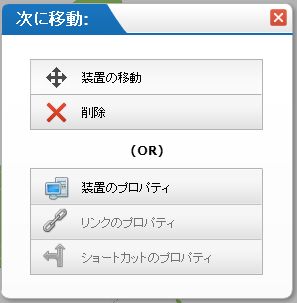
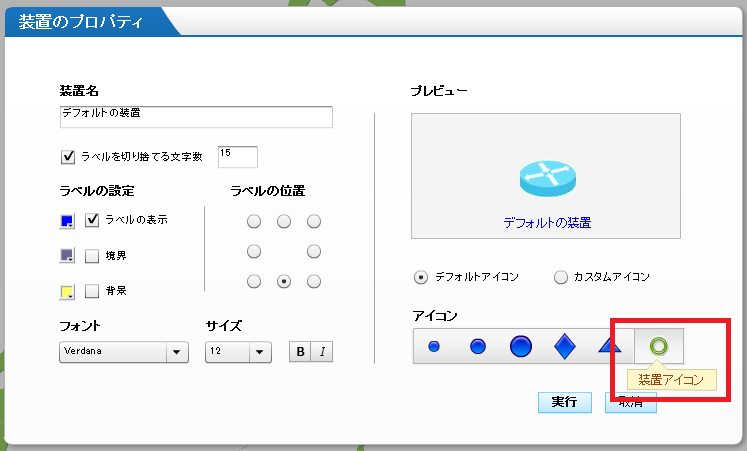
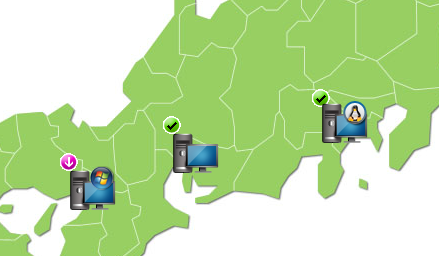
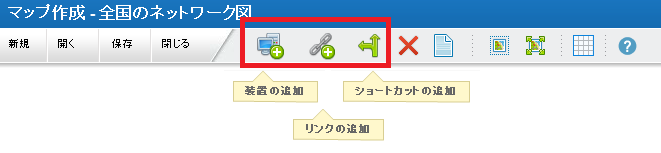
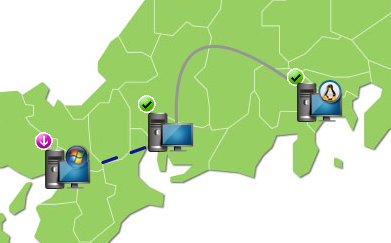
ŃāĢŃéŻŃā╝ŃāēŃāÉŃāāŃé»ŃāĢŃé®Ńā╝ŃāĀ
ÕĮōŃéĄŃéżŃāłŃü¦µż£Ķ©╝ŃüŚŃü”Ńü╗ŃüŚŃüäŃüōŃü©ŃĆüĶ©śõ║ŗŃü½ŃüŚŃü”Ńü╗ŃüŚŃüäķĪīµØÉŃü¬Ńü®ŃüéŃéŖŃüŠŃüŚŃü¤ŃéēŃĆüõ╗źõĖŗŃü«ŃāĢŃéŻŃā╝ŃāēŃāÉŃāāŃé»ŃāĢŃé®Ńā╝ŃāĀŃéłŃéŖŃüŖµ░ŚĶ╗ĮŃü½ŃüŖń¤źŃéēŃüøŃüÅŃüĀŃüĢŃüäŃĆé